Protection des terminaux mobiles
Pour sauvegarder et restaurer les données de terminaux mobiles, utilisez l'application de sauvegarde.
Terminaux mobiles pris en charge
- Smartphones et tablettes sous Android 4.1 ou version ultérieure.
- iPhones, iPads et iPods sous iOS 8 ou version ultérieure.
Ce que vous pouvez sauvegarder
- Contacts
- Photos
- Vidéos
- Calendriers
- SMS (Android uniquement)
- Rappels (iOS uniquement)
Ce que vous devez savoir
- Vous pouvez uniquement sauvegarder les données dans le stockage sur le cloud.
- Lorsque vous ouvrez l'application, le résumé des changements dans les données s'affiche et vous pouvez démarrer une sauvegarde manuellement.
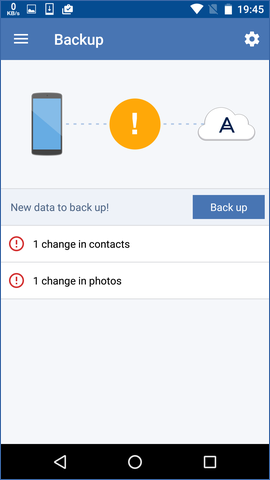
- La fonctionnalité Sauvegarde en continu est activée par défaut. Dans ce mode, l'application de sauvegarde vérifie les changements de données toutes les six heures et effectue automatiquement une sauvegarde si des données ont été modifiées. Vous pouvez désactiver la sauvegarde en continu ou la configurer sur Seulement lors de la chargedans les paramètres de l'application.
- Vous pouvez accéder aux données sauvegardées à partir de tous les terminaux mobiles enregistrés sur votre compte. Cela vous permet de transférer les données d'un ancien terminal mobile à un nouveau. Les contacts et les photos d'un appareil Android peuvent être récupérés sur un appareil iOS, et inversement. Vous pouvez également télécharger une photo, une vidéo ou un contact sur un ordinateur à l'aide de la console de sauvegarde.
- Les données sauvegardées à partir des terminaux mobiles associés à votre compte sont uniquement disponible sous ce compte. Personne d'autre que vous ne peut visualiser et restaurer vos données.
- Dans l'application de sauvegarde, vous pouvez uniquement restaurer les données depuis la sauvegarde la plus récente. Si vous souhaitez effectuer une restauration à partir de sauvegardes plus anciennes, utilisez la console de sauvegarde sur une tablette ou sur un ordinateur.
- Les règles de rétention ne s'appliquent pas aux sauvegardes de terminaux mobiles.
- Si une carte SD est présente lors d'une sauvegarde, les données stockées sur cette carte sont également sauvegardées. Ces données seront restaurées sur la carte SD si cette dernière est présente lors de la restauration, sinon, elles seront restaurées sur le dispositif de stockage interne.
- Quelle que soit la provenance des données d'origine (stockage interne ou carte SIM), les données restaurées sont placées sur le dispositif de stockage interne.
Instructions pas-à-pas
Pour obtenir l'application de sauvegarde
- Sur un terminal mobile, ouvrez un navigateur et saisissez l'URL de la console de sauvegarde.
- Connectez-vous à votre compte.
- Cliquez sur Tous les périphériques > Ajouter.
- Sous Terminaux mobiles, sélectionnez le type de terminal.
En fonction du type d'appareil, vous serez redirigé vers l'App Store ou le Play Store de Google.
- [Sur appareils iOS uniquement] Cliquez sur Obtenir.
- Cliquez sur Installer pour installer l'application de sauvegarde.
Pour lancer la sauvegarde d'un appareil iOS
- Ouvrez l'application de sauvegarde.
- Connectez-vous à votre compte.
- Sélectionnez les catégories de données que vous voulez sauvegarder. Par défaut, toutes les catégories sont sélectionnées.
- Sélectionnez Sauvegarder maintenant.
- Autorisez l'application à accéder à vos données personnelles. Si vous refusez l'accès à certaines catégories de données, celles-ci ne seront pas sauvegardées.
La sauvegarde commence.
Pour lancer la sauvegarde d'un appareil Android
- Ouvrez l'application de sauvegarde.
- Connectez-vous à votre compte.
- [Sous Android 6.0 et plus] Autorisez l'application à accéder à vos données personnelles. Si vous refusez l'accès à certaines catégories de données, celles-ci ne seront pas sauvegardées.
- [Facultatif] Sélectionnez les catégories de données que vous ne voulez sauvegarder. Pour ce faire, appuyez sur l'icône en forme d'engrenage, sélectionnez les catégories de données à exclure de la sauvegarde, puis cliquez sur la flèche retour.
- Sélectionnez Sauvegarder.
Pour restaurer les données vers un terminal mobile
- Ouvrez l'application de sauvegarde.
- Faites glisser vers la droite, puis sélectionnez Accès et restauration.
- Entrez le nom du terminal.
- Effectuez l'une des actions suivantes :
- Pour restaurer toutes les données sauvegardées, appuyez sur Tout restaurer. Aucune autre action n'est requise.
- Pour restaurer une ou plusieurs catégories de données, appuyez sur Sélectionner, puis sélectionnez les cases à cocher correspondant aux catégories de données requises. Appuyez sur Restaurer. Aucune autre action n'est requise.
- Pour restaurer un ou plusieurs éléments de données appartenant à une même catégorie de données, sélectionnez la catégorie de données requise. Continuez avec les étapes ci-après.

- Effectuez l'une des actions suivantes :
- Pour restaurer un seul élément de données, sélectionnez-le en appuyant dessus.
- Pour restaurer plusieurs éléments de données, appuyez sur Sélectionner, puis sélectionnez les cases correspondant aux éléments de données requis.
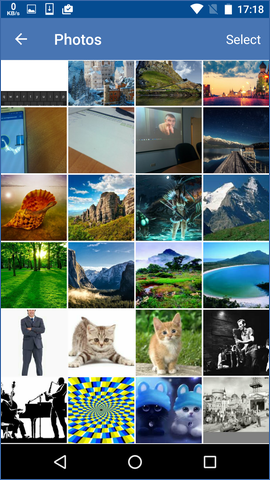
- Appuyez sur Restaurer.
Pour accéder à des données à partir de la console de sauvegarde
- Sur un ordinateur, ouvrez un navigateur et saisissez l'URL de la console de sauvegarde.
- Connectez-vous à votre compte.
- Dans Tous les périphériques, sélectionnez le nom de votre terminal mobile, puis cliquez sur Restauration.
- Sélectionnez le point de restauration.
- Effectuez l'une des actions suivantes :
- Pour télécharger l'ensemble des photos, vidéos ou contacts, sélectionnez les catégories de données correspondantes. Cliquez sur Télécharger.
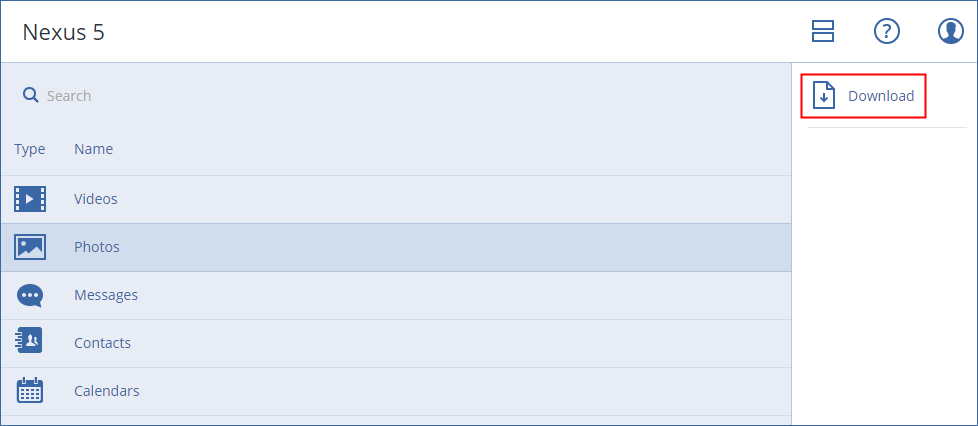
- Pour télécharger des photos, vidéos ou contacts particuliers, cliquez sur les catégories de données correspondantes, puis sélectionnez les éléments de données requis. Cliquez sur Télécharger.
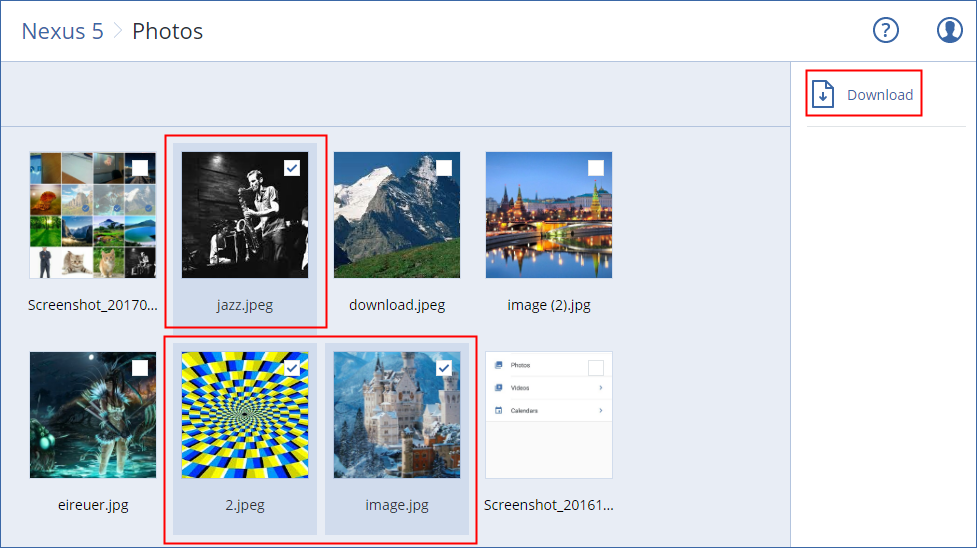
- Pour afficher l'aperçu d'un SMS, d'une photo ou d'un contact, cliquez sur la catégorie de données correspondante, puis sélectionnez l'élément de données requis.
- Pour télécharger l'ensemble des photos, vidéos ou contacts, sélectionnez les catégories de données correspondantes. Cliquez sur Télécharger.
Pour plus d'informations, consultez la page https://docs.acronis.com/mobile-backup. Cette aide est également disponible dans l'application de sauvegarde (appuyez sur Paramètres > Aide dans le menu de l'application).
